HOW TO CLEAR YOUR CACHE AND FREE UP VITAL HARD DRIVE SPACE
Performing certain simple maintenance tasks can help to keep your computer in tiptop condition and running as you expect it to. Clearing your computer cache is an example of these tasks and really simple to do.
Our easy guide explains what a cache is, how to clear cache, why clearing it is important and how you can clear cache in different web browsers including Chrome, Safari, Firefox, and on your Mac, PC and Android or iOS mobile device.
What Is A Browser Cache?
If your browser had to download a whole new page every time you clicked through a website, things would get pretty slow. A cache is a temporary storage place, which stores files and improves application performance and access times. A great example of a cache in use is the ‘back’ click, which returns you to a web page you have just accessed.
| How To Clear Your Cache On A Mobile Device |
|---|
| Android |
| Chrome For Android |
| Safari For iOS |
| Chrome For iOS |
| How To Clear Your Browser Cache On A Desktop |
|---|
| Safari |
| Chrome |
| Firefox |
| How To Clear Your Cache On A Computer |
|---|
| PC |
| Apple Computer |
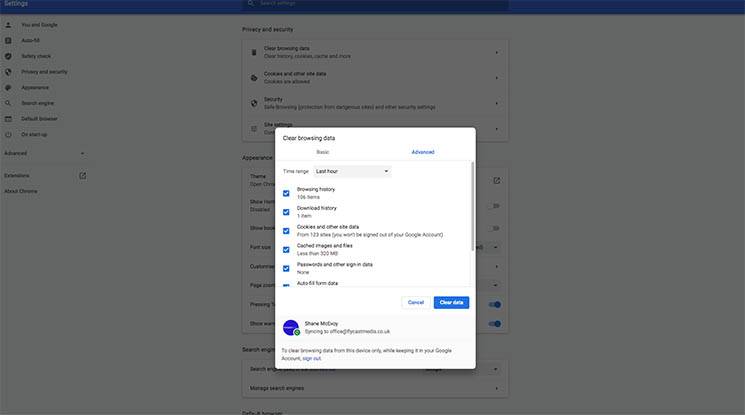
If the computer had to retrieve all of the page information from the World Wide Web every time you clicked ‘back’, it would be slow, but a proportion of the files required to load a previously visited page are stored in your browser cache, thus limiting the requirement to access the World Wide Web and speeding up reloading.
Why Do I Need To Clear My Cache?
Although a cache holds lots of useful information, clearing it from time to time will improve performance. Just like a handbag, if you load it up too full, eventually you won’t be able to find the things you really need.
Clearing your browser cache will get rid of old information (including website locations), files that are used to run certain applications and old downloads. Once you have mastered how to clear cache, it can help you prevent the following:
- The accidental loading of old web pages
- Unprotected personal information
- A slow down in application speed
Clearing your cache isn’t difficult, and once you know how to do it you won’t mind performing this key maintenance task.

How Do I Clear My Cache On An Android Device?
- Choose ‘Application Manager’ or ‘Apps’ from the ‘Settings’ menu
- Select ‘All’ by swiping the tab
- Find your web browser from the installed app list
- Click both ‘Clear Data’ and ‘Clear Cache’
- Exit the browser (make sure you close all open windows) and reopen any that are required
How Do I Clear My Cache In Chrome For Android?
- From the ‘Chrome’ menu select ‘Settings’
- Click ‘Advanced Privacy’
- Choose a time range from the drop down menu (‘All Time’ will clear all data)
- Select the data that you wish to clear, we suggest ‘Cookies and Site Data’ and ‘Cached Images and Files’
- Click ‘Clear Data’
- Exit the browser (make sure you close all open windows) and reopen any windows that are required
How Do I Clear My Cache In Safari For iOS?
- Find the ‘Settings’ app in your list of apps
- Click ‘Safari’
- Choose ‘Clear History and Website Data’
- Confirm your selection
- Exit the browser (make sure you close all open windows) and reopen any windows that are required
How Do I Clear My Cache In Chrome For iOS?
- From the ‘Chrome’ menu, select ‘Settings’
- Choose ‘Privacy’
- Select the data that you wish to clear
- Click ‘Clear Browsing Data’
- Exit the browser (make sure you close all open windows) and reopen any windows that are required
How To Clear Your Cache
How Do I Clear The Cache On My Desktop Browser?
The first thing you need to check before clearing your browser cache is which browser you are using. There are a few key differences in the instructions on how to clear the cache for each browser.
How Do I Clear My Cache In Safari?
- Click the menu button at the top left of the screen and select ‘History’
- Click ‘Clear history’
- Exit the browser (make sure you close all open windows) and reopen any windows that are required
How Do I Clear My Cache In Chrome?
- Click the menu button at the top right of the screen and select ‘Settings’’
- Select ‘Advanced’ (at the bottom of the screen)
- Under ‘Privacy’ select ‘Clear browsing data’
- Choose which information you wish to clear from the cache, for example ‘Cookies and other site and plugin data’
- Choose a time range for the clearance. If you want to completely clear your cache, choose ‘the beginning of time’
- Click ‘Clear browsing data’
How Do I Clear My Cache In Firefox?
- Open the History menu
- Select ‘Clear Recent History’
- Select an appropriate time range (‘Everything’ will get rid of all of your browser history)
- Choose the specific items you wish to clear from the ‘Details’ menu
- Click ‘Clear Now’
- Exit the browser (make sure you close all open windows) and reopen any windows that are required
How To Clear Cache On A PC?
- From the ‘Start’ menu, open the ‘Run box’
- Type ‘Prefetch’
- Select the required folders (often all of them) and click ‘Delete’
How Do I Clear My Cache On An Apple Computer?
You can either clear the cache on a Mac manually or using a cleaning software such as CleanMyMac 3.
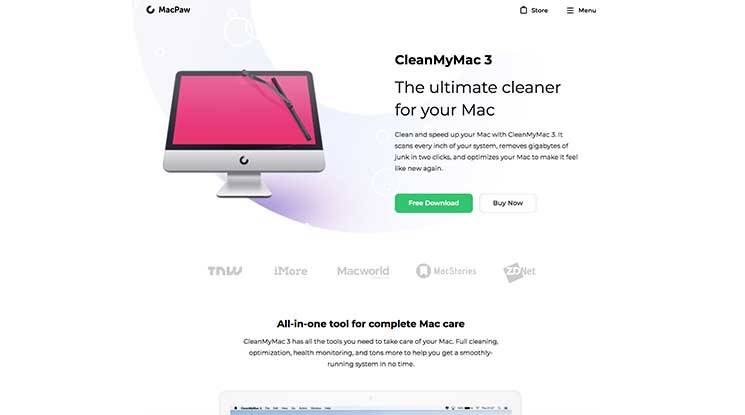
How To Clear Cache – Cleanmymac 3
- Open the application
- Select ‘System Junk’
- Click ‘Scan’
- Click ‘Clean’
Manual Cleaning
- Open the ‘Finder’ menu
- On your hard drive, open the ‘Library’ window and then the ‘Caches’ window
- Delete the contents of each folder (for safety, copy the folders before you delete)
Once you know how, clearing your cache is easy and can make a big difference to the smooth running of your computer.
Gain a greater understanding of your web experience and bring your online marketing skills up to date with our user-friendly tips, how-tos and insights, or if you want to benefit from the advice of our experts, get in touch today.
Shane McEvoy is a financial marketing expert with over 30 years' experience in digital advertising and financial services. He founded Flycast Media, a leading financial marketing agency, and has authored several influential guides and regularly contributes to respected industry publications - read his profile.